Control the Picture in a 3D View: Rotate, Pan, Zoom
Following actions provide the full information about 3D models:
- Look at the model from any direction (rotation);
- Move the model along the screen surface (panning);
- Increase and decrease the model scale (zooming);
- Hide the parts of the model (hiding) to see the objects behind;
- Select the model elements: bodies, faces, edges, vertices;
Majority of these actions may be performed by moving the mouse cursor while left or right mouse button is pressed. For some actions one or more keyboard keys should be pressed before moving the mouse.
We will call the mouse move left or right according to what mouse has been pressed during the move.
3D view window image control using the mouse gestures
What button is pressed during the move |
Keyboard key pressed |
Action |
Cursor shape |
Left |
None |
Model rotation in the direction of the mouse cursor move. This allows to look at the model from different sides.
|
 |
Left |
SHIFT |
Model panning with mouse cursor.
|
 |
Left |
CTRL |
Model rotation relatively to the axis orthogonal to the screen plane.
|
 |
Left |
SHIFT+CTRL |
Model zoom level increases or decreases with mouse cursor going up or down.
|
 |
Right |
None |
Rectangular frame ("rubber rectangle") is displayed on screen and its size changes with mouse movement. When the mouse button is released, objects inside the rectangle are selected according to following rules:
If the ending point is TO THE LEFT from the starting point then all objects crossed by the rectangle boundary are INCLUDED into this selection.
If the ending point is TO THE RIGHT from the starting point when all the objects crossed by the rectangle boundary are EXCLUDED from this selection.
|
 |
Mouse movements listed above allow full control over the zoom level and camera position relating the model.
Besides that, there are several fixed image settings which may be switched on using the toolbar buttons:
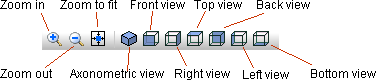
In conclusion here is the list of all methods of the image zoom control:
- Mouse wheel rotation increases the zoom level in front direction or decreases the level with backward direction. Screen position of the model point under the mouse cursor stays intact.
- After pressing the toolbar Zoom in button
 you may click by the mouse in the model to increase the zoom level twice, or by moving the mouse with left button pressed you may draw the rectangle on the screen, which will be stretched to occupy the full window when the mouse button is released.
you may click by the mouse in the model to increase the zoom level twice, or by moving the mouse with left button pressed you may draw the rectangle on the screen, which will be stretched to occupy the full window when the mouse button is released.
- Pressing the Zoom out button
 undo the last zoom increase. If there is nothing to undo the zoom level will be decreased twice.
undo the last zoom increase. If there is nothing to undo the zoom level will be decreased twice.
- Zoom to fit button
 sets the zoom level necessary to fit the full model into the window.
sets the zoom level necessary to fit the full model into the window.
- Mouse movement with the left button and keys SHIFT+CTRL pressed increases the zoom level if directed up, or decreases it if directed down
- Shortcuts:
Ctrl+ + (keys CTRL and plus) increases the zoom level twice;
Ctrl+ - (keys CTRL and minus) decreases the zoom level twice;
Ctrl+ 0 (keys CTRL and zero) scales the window to fit the full model.
Related Topic:
Creating 3D Model
Manipulation with 3D Image
Hidden and Transparent Bodies





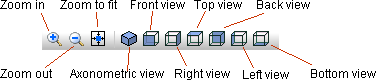
 you may click by the mouse in the model to increase the zoom level twice, or by moving the mouse with left button pressed you may draw the rectangle on the screen, which will be stretched to occupy the full window when the mouse button is released.
you may click by the mouse in the model to increase the zoom level twice, or by moving the mouse with left button pressed you may draw the rectangle on the screen, which will be stretched to occupy the full window when the mouse button is released. undo the last zoom increase. If there is nothing to undo the zoom level will be decreased twice.
undo the last zoom increase. If there is nothing to undo the zoom level will be decreased twice. sets the zoom level necessary to fit the full model into the window.
sets the zoom level necessary to fit the full model into the window.